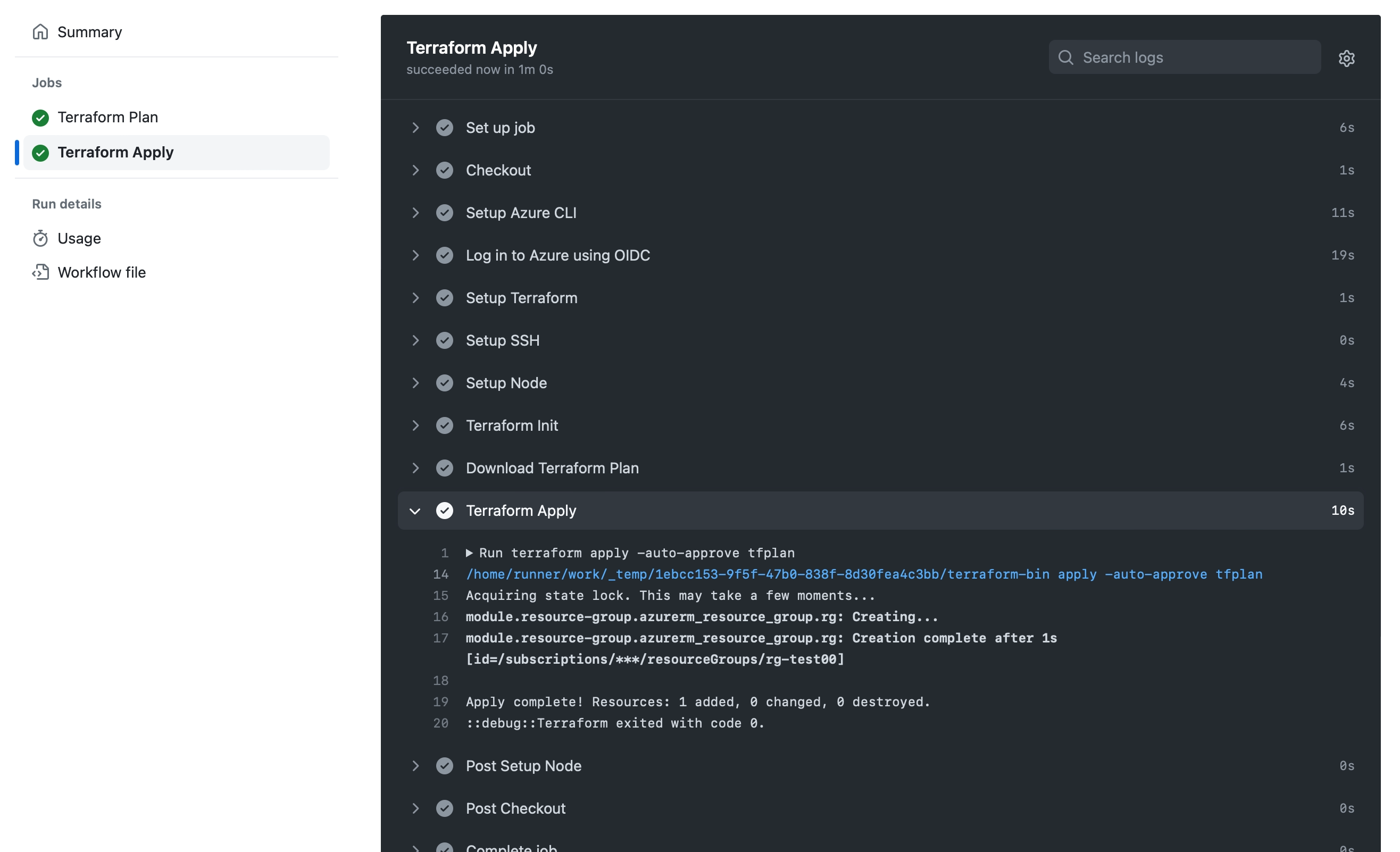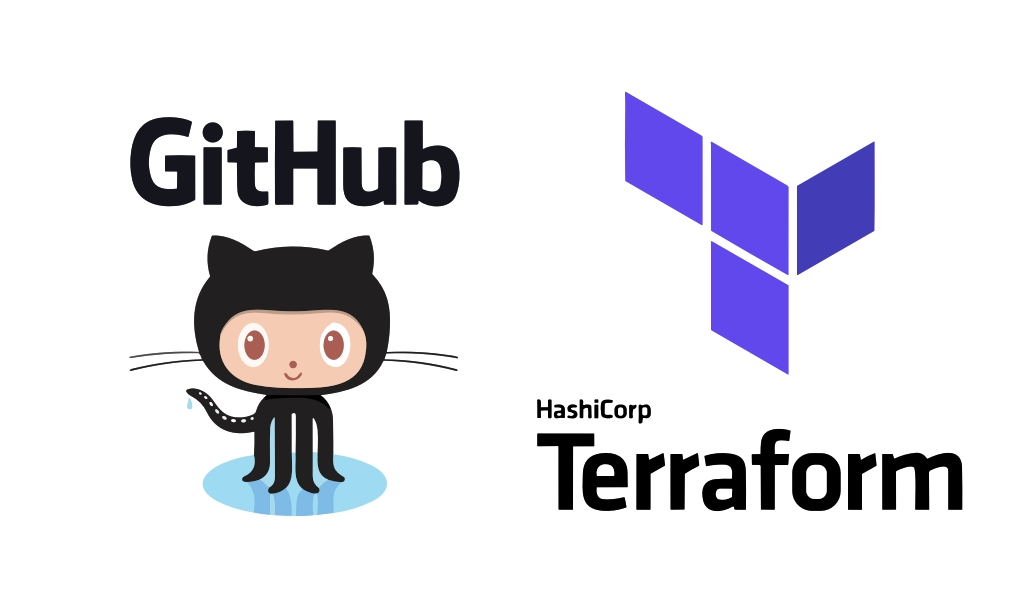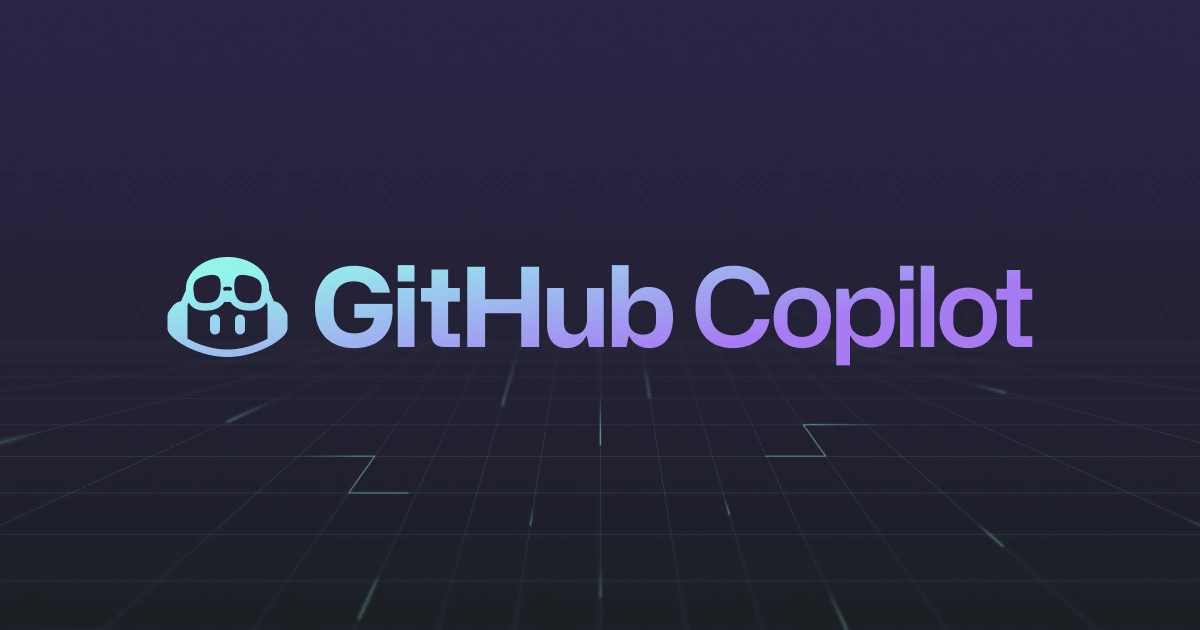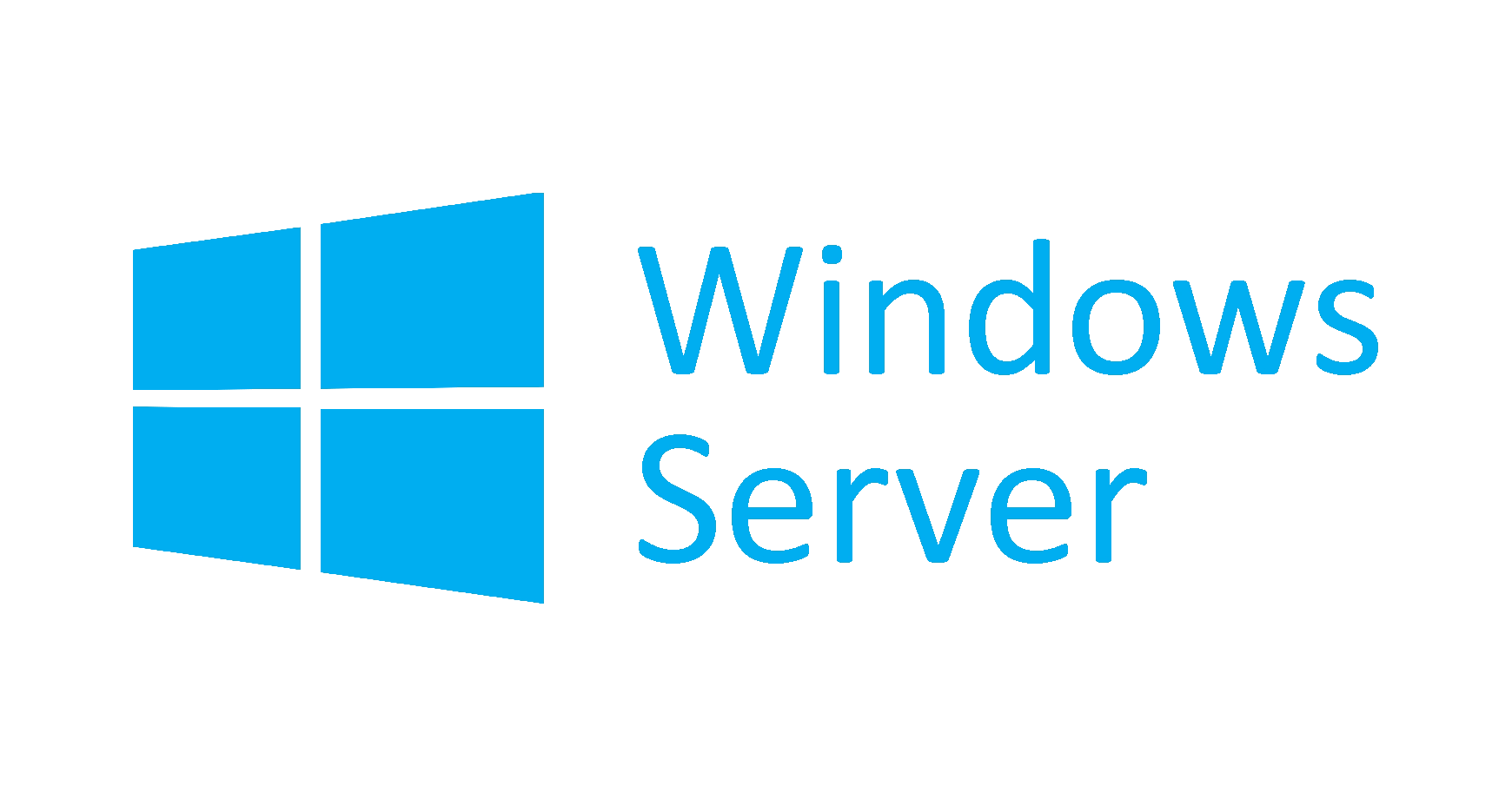La mejor forma de hacer despliegues con Terraform es automatizar todo el proceso que va desde terraform init a terraform apply, con un proceso previo de aprobación antes de aplicar los cambios y una conexión a Azure haciendo uso de identidades federadas para OpenID con el objetivo de no almacenar credenciales en GitHub.
En este artículo os muestro como automatizar despliegues de infraestructura en Azure con módulos de Terraform usando un workflow de GitHub Actions, descargando los módulos a través de SSH y realizando la conexión con identidades federada para OpenID.
Tabla de contenidos
- Arquitectura y contenido
- Configurar backend en Azure
- Configurar identidades federadas para OpenID
- Configurar clave pública y privada
- Crear entornos en GitHub
- Agregar secretos en GitHub
- Puesta en marcha del workflow
Arquitectura y contenido
Los recursos que vamos a crear en Azure para poner en marcha este escenario son un grupo de recursos lab-rg, una cuenta de almacenamiento labaztfbackend y un contenedor privado tbackend. En el contenedor tbackend es donde va a estar almacenado el archivo de estado terraform.tfstate con la infraestructura de Azure gestionada por Terraform. En Azure AD también hay que crear un registro de aplicación tf-sp-terraform, configurar dos identidades federadas plan y apply para OpenID Connect y dar permisos de colaborador al registro de aplicación tf-sp-terraform sobre la suscripción para que pueda crear, eliminar o administrar los recursos de Azure.
Con un workflow de GitHub Actions vamos automatizar el despliegue de un grupo de recursos llamado rg-test00 con las etiquetas test5 y test6.
El siguiente repositorio az-tf-deployment-oidc es la plantilla que vamos a usar para trabajar este escenario. Para usar la plantilla: Use this template > Create a new repository.
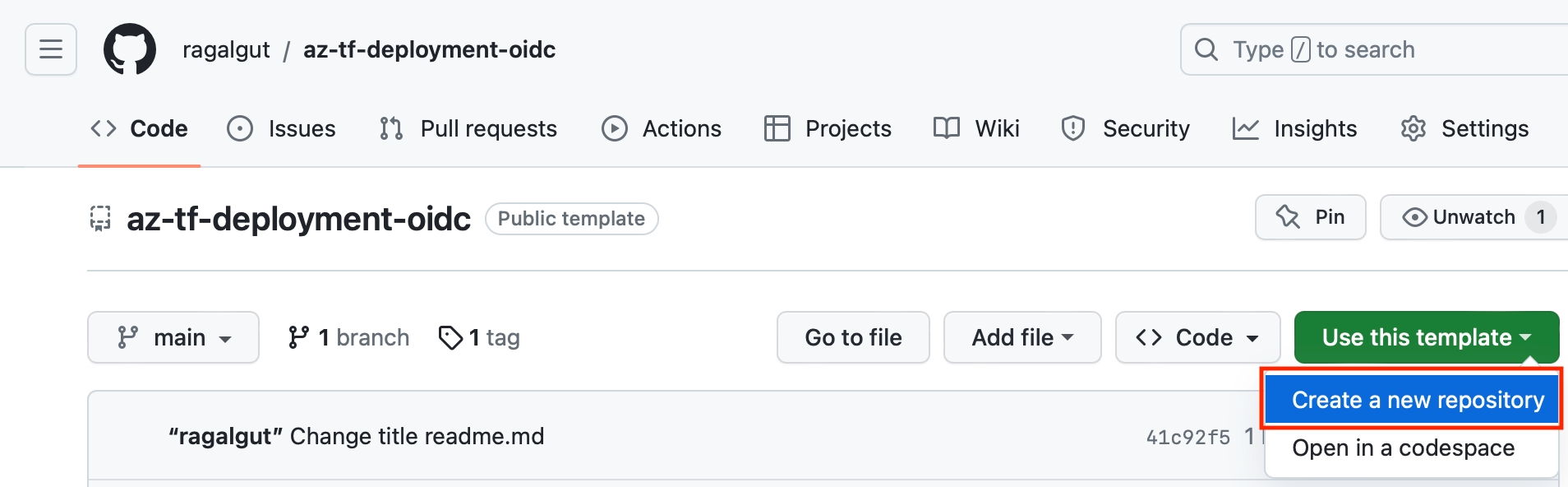
En el raiz del repositorio se encuentran los ficheros main.tf y terraform.tfvars donde está el código de Terraform del proyecto que vamos a desplegar, en este caso un grupo de recursos con un módulo de Terraform.
La ejecución del workflow se realiza desde el apartado Actions en GitHub.
Configurar backend en Azure
Tenemos que crear en Azure un backend donde estará alojado el archivo de estado terraform.tfstate con la infraestructura de Azure gestionada por Terraform.
Hay que crear una cuenta de almacenamiento y un contenedor privado. Para este escenario creo una cuenta de almacenamiento llamada labaztfbackend y un contenedor tbackend.
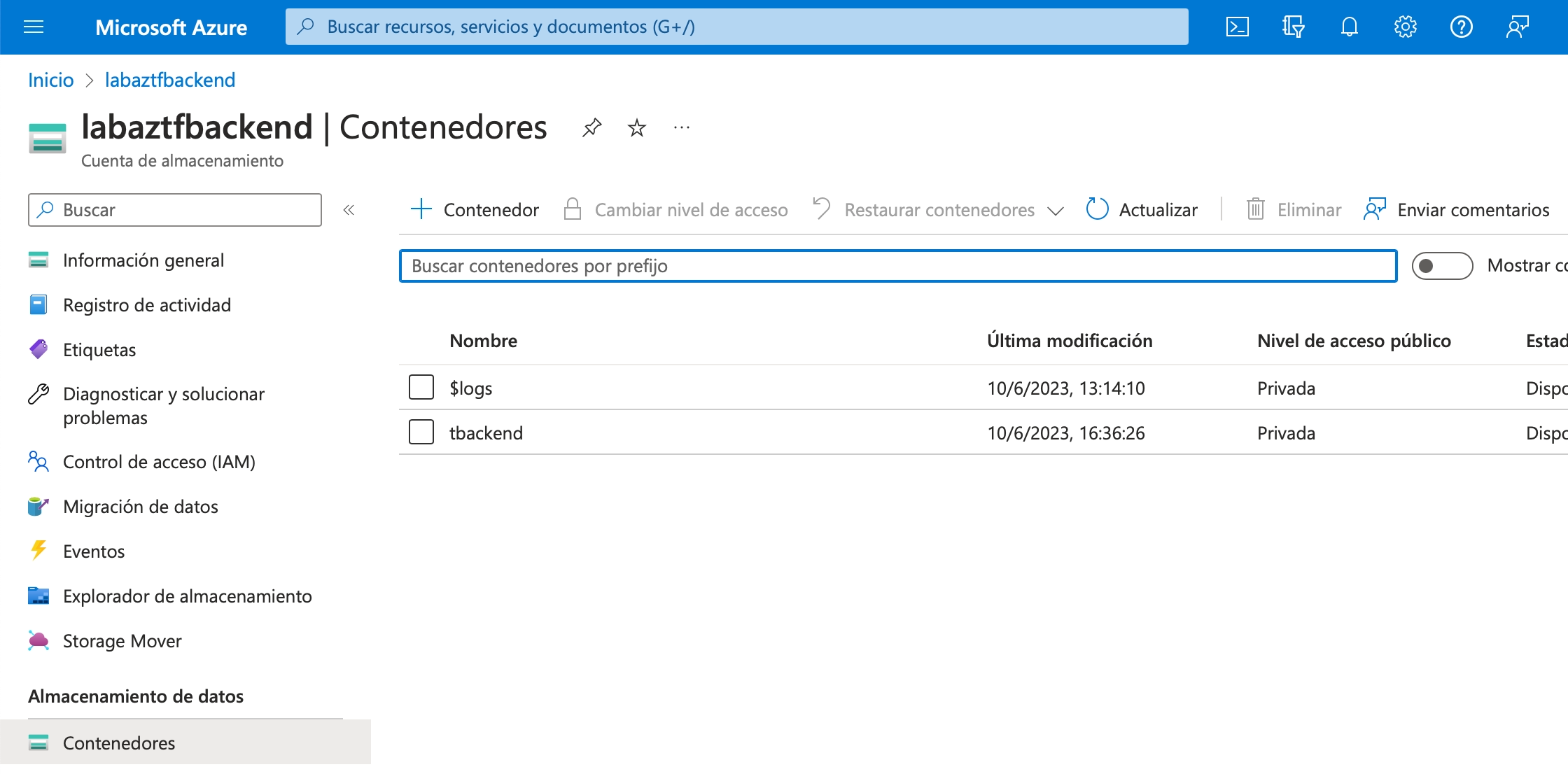
Posteriormente tendremos que editar el siguiente bloque de nuestro código main.tf y agregar el nombre del grupo de recursos, cuenta de almacenamiento y contenedor que hemos creado:
backend "azurerm" {
resource_group_name = "lab-rg" # Nombre del grupo de recursos donde se encuentra la cuenta de almacenamiento
storage_account_name = "labaztfbackend" # Nombre de la cuenta de almacenamiento donde se va almacenar el fichero de estado
container_name = "tbackend" # Nombre del container donde se va almacenar el fichero de estado
key = "terraform.tfstate" # Nombre del fichero de estado. El nombre estándar es terraform.tfstate
}
Referencia: https://github.com/ragalgut/az-tf-deployment-oidc/blob/main/main.tf#L27-L32
Configurar identidades federadas para OpenID
Para la creación de una identidad federada para OpenID hay que crear un registro de aplicación en Azure AD. Para este escenario creo uno llamado tf-sp-terraform con acceso ‘Solo cuentas de este directorio organizativo (solo de Default Directory: inquilino único)’.
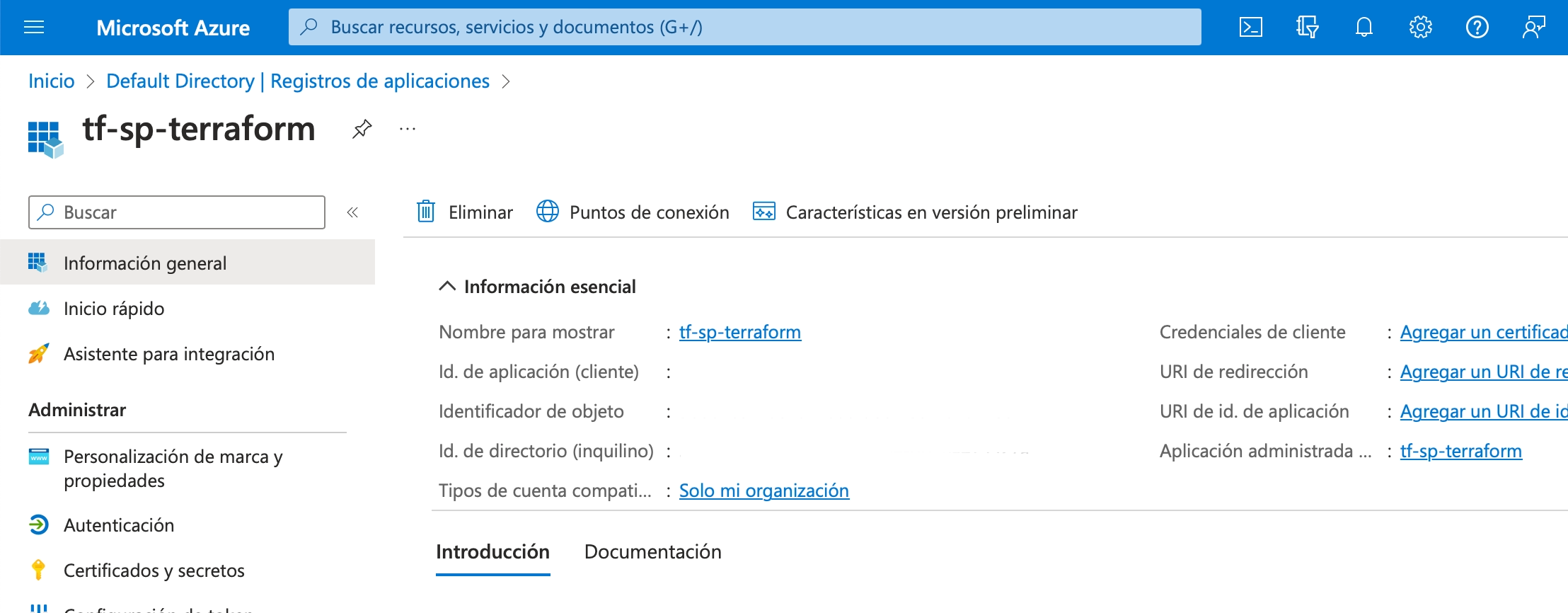
Posteriormente creamos dos identidades federadas del tipo entorno, yo las he llamado plan y apply. En el workflow hay dos jobs configurados, uno encargado de realizar Terraform Plan y otro encargado de realizar Terraform Apply, cada uno de estos jobs tienen configurado un entorno en GitHub, también llamados plan y apply, este último configurado con un proceso previo de aprovación para que podamos verificar el plan y poder aprobar o rechazar los cambios. La identidad federada que crearemos en Azure será de tipo entorno para que los jobs validen correctamente con Azure.
Para crear una identidad federada accedemos al registro de aplicación creado anteriormente > Certificados y secretos > Credenciales federadas > Agregar credencial.
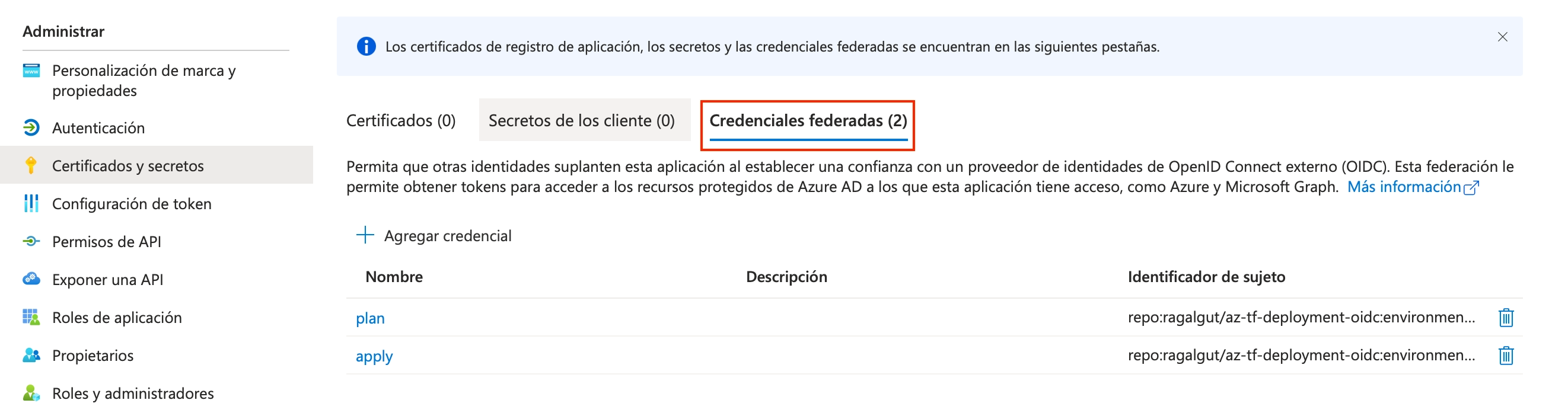
El escenario que tenemos que seleccionar es Acciones de GitHub que implementan recursos de Azure, la Organización es nuestro usuario de github.com, en el caso de GitHub Enterprise es el nombre de la organización, en Repositorio el nombre de nuestro repositorio, Tipo de entidad seleccionamos Entorno y por último indicamos el nombre de la identidad.
El Identificador de sujeto y Api token que se muestra en la configuración es la que usa github.com. Para GitHub Enterprise hay que consultar con el administrador cual es el identificador y el api token y configurarlo en la identidad federada en Azure.
Cuando se ejecuta el workflow y da un fallo en la etapa de conexión con OpenID se puede ver en los logs cual es el identificador y api token que espera encontrar.
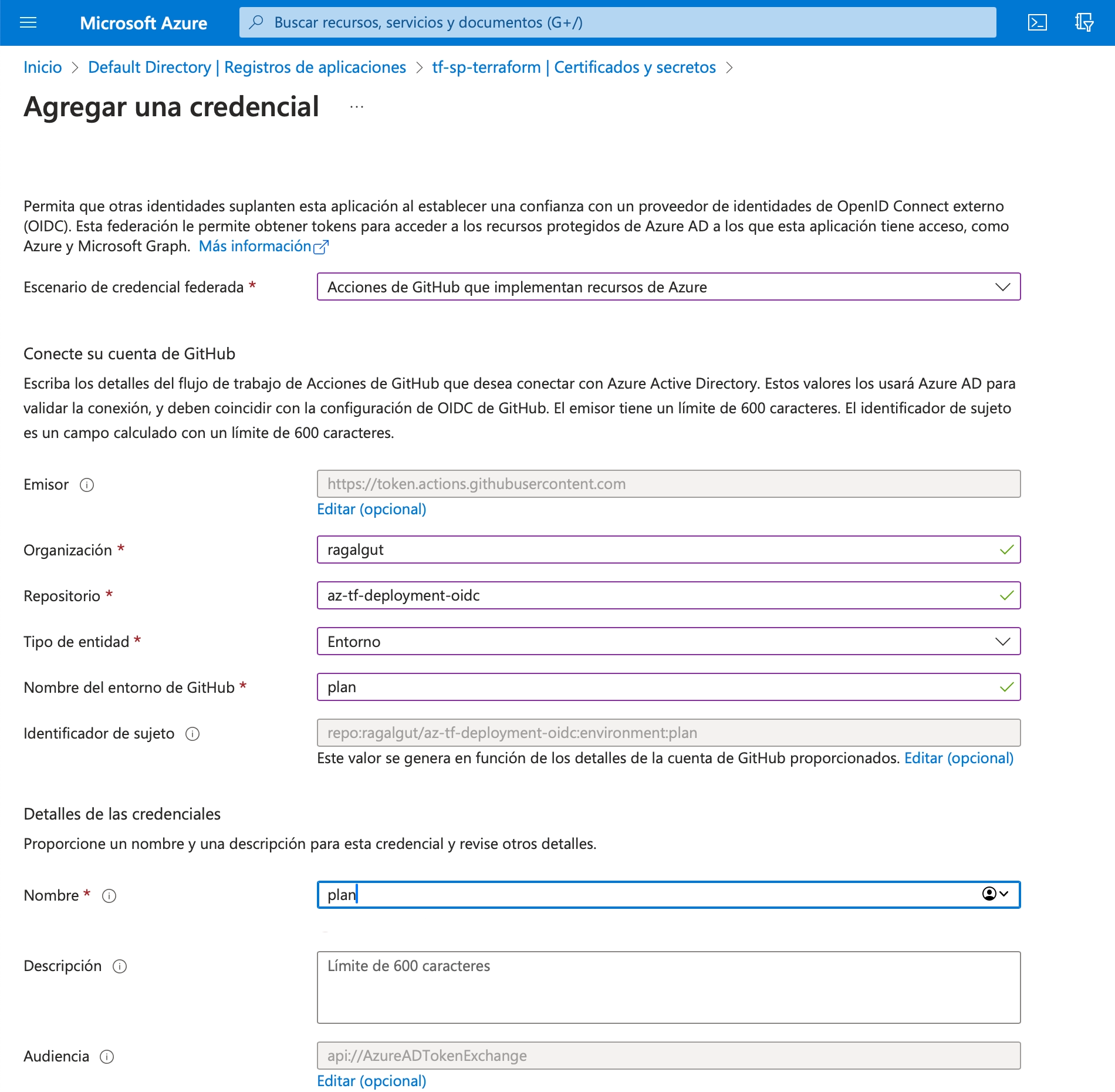
Por último tenemos que dar permisos de colaborador al registro de aplicación creado, en mi caso tf-sp-terraform sobre la suscripción que queremos administrar con Terraform.
Crear entornos en GitHub
Para crear los dos entornos en GitHub vamos en nuestro repositorio a Settings > Environments.
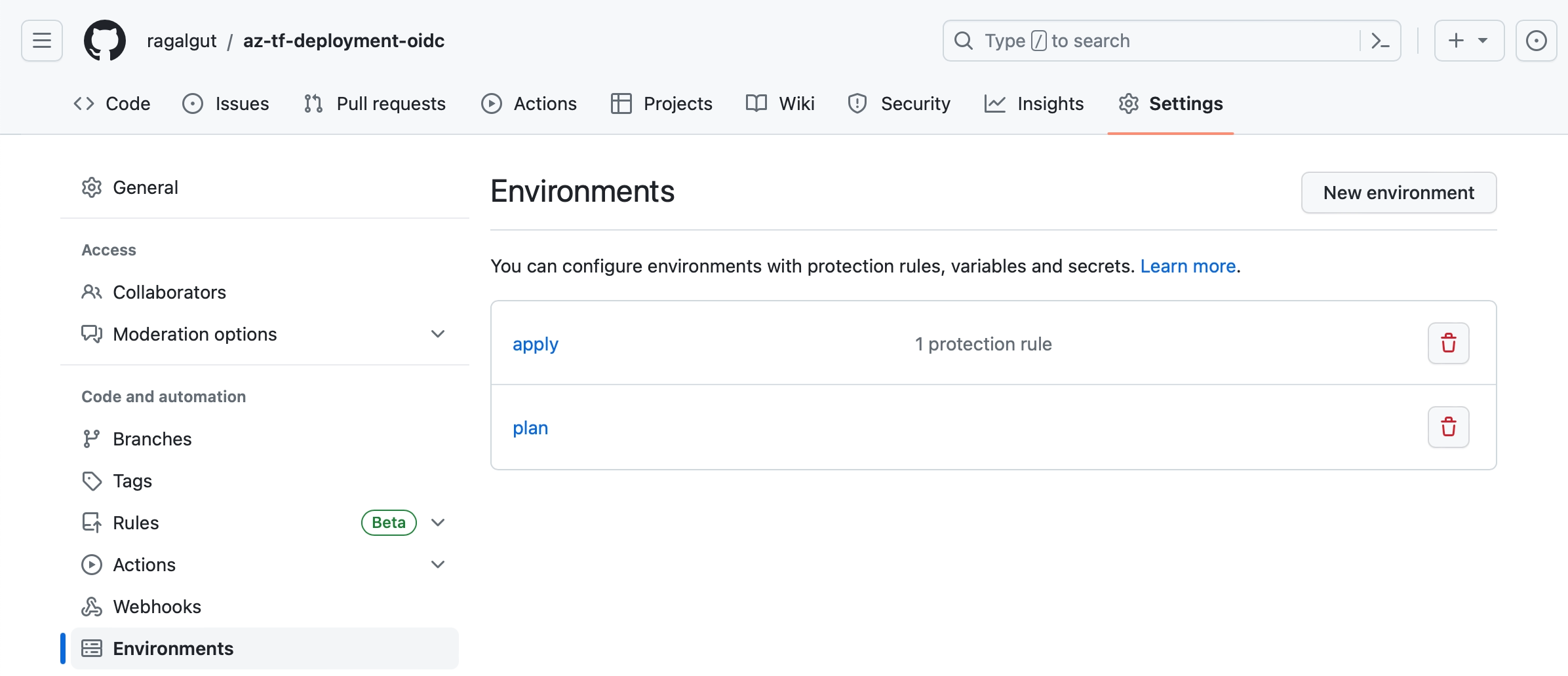
Creamos un nuevo entorno desde New environment y le damos un nombre, para este escenario lo he llamado plan.
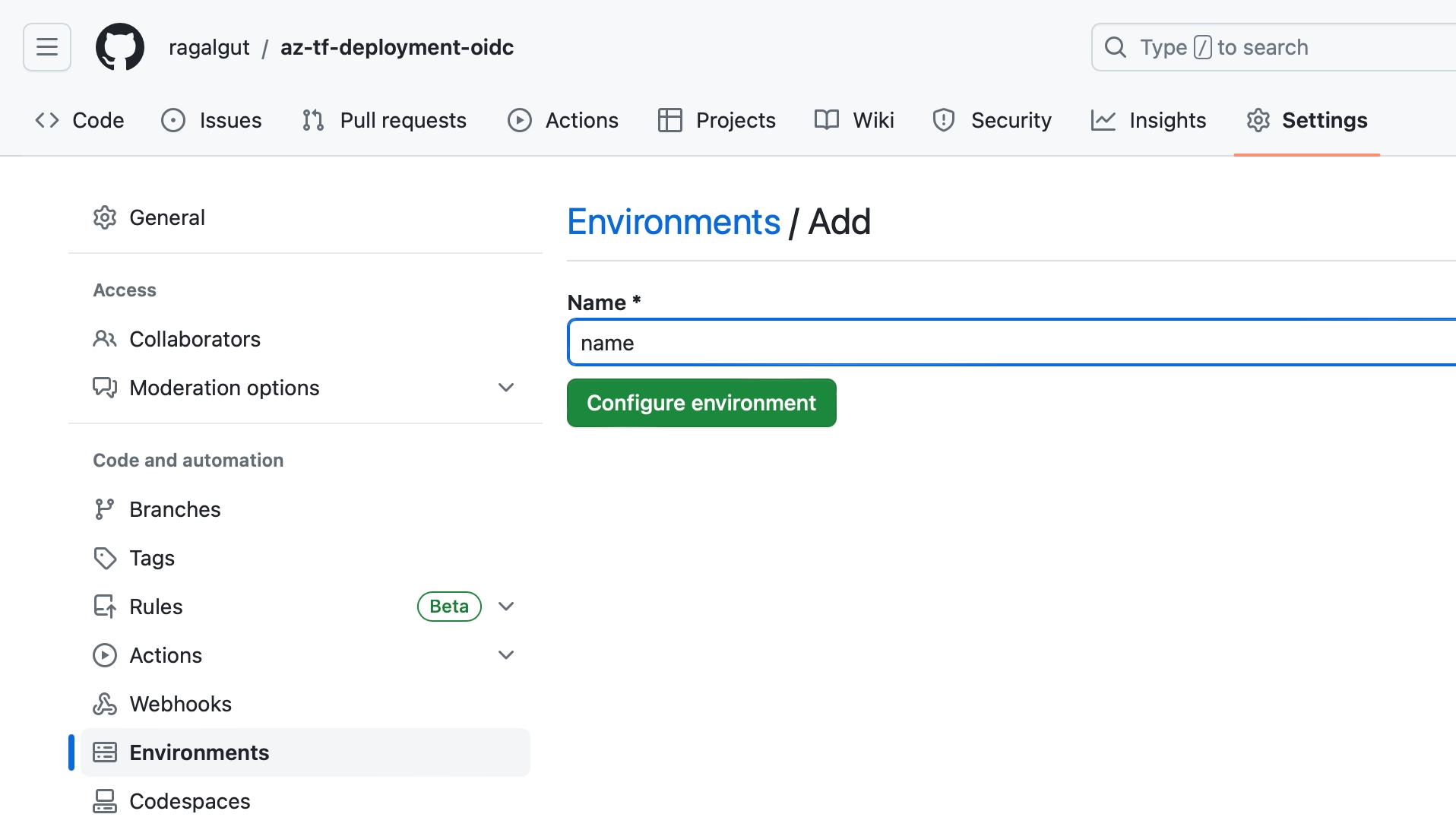
Hay que tener en cuenta que el nombre del entorno de GitHub debe coincidir con el nombre del entorno configurado en la identidad federada para que pueda hacer conexión, además en este escenario se espera que los nombres sean plan y apply porque están configurados en cada job en el código del workflow. Referencia: plan, apply.
El entorno apply debe tener marcada la opción Required reviewers y agregar un reviewer para el proceso de aprobación del job Terraform Apply, podemos ser nosotros mismos.
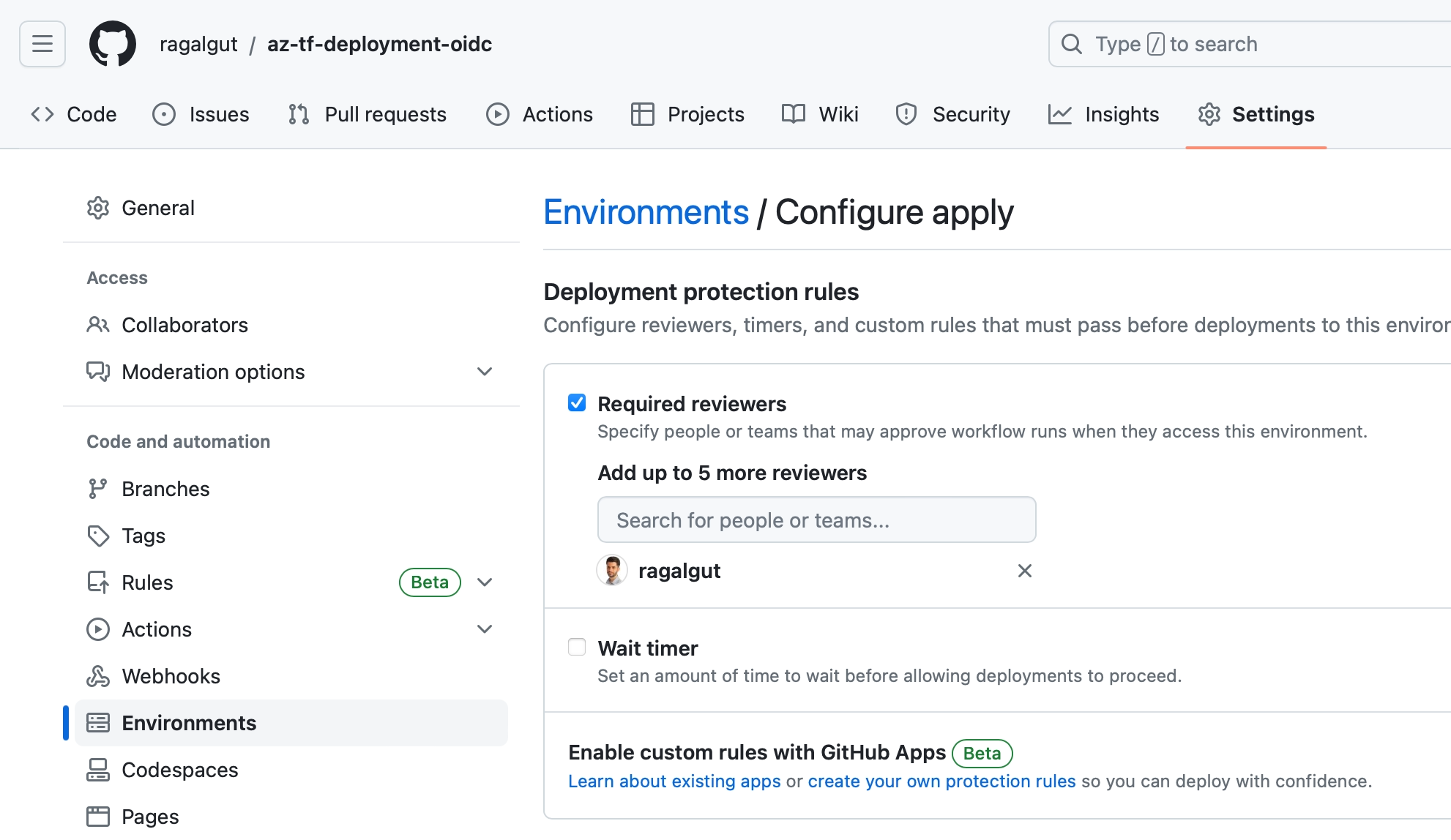
Configurar clave pública y privada
Para que terraform init pueda clonar el repositorio del módulo por SSH tenemos que generar un par de claves, la privada estará encriptada como variable en un secreto de GitHub y la pública estará unida en nuestro perfil de usuario. Este proceso lo detallo más adelante.
ssh-keygen -t rsa
Agregar secretos en GitHub
En el workflow hay configurado una serie de variables que GitHub espera obtener la información del repositorio de secretos, por lo tanto, tenemos que crearlos.
Referencia: varibales en el workflow
Para crear los secretos, tenemos que ir desde nuestro repositorio a Settings > Secrets and variables > Actions > New repository secret.
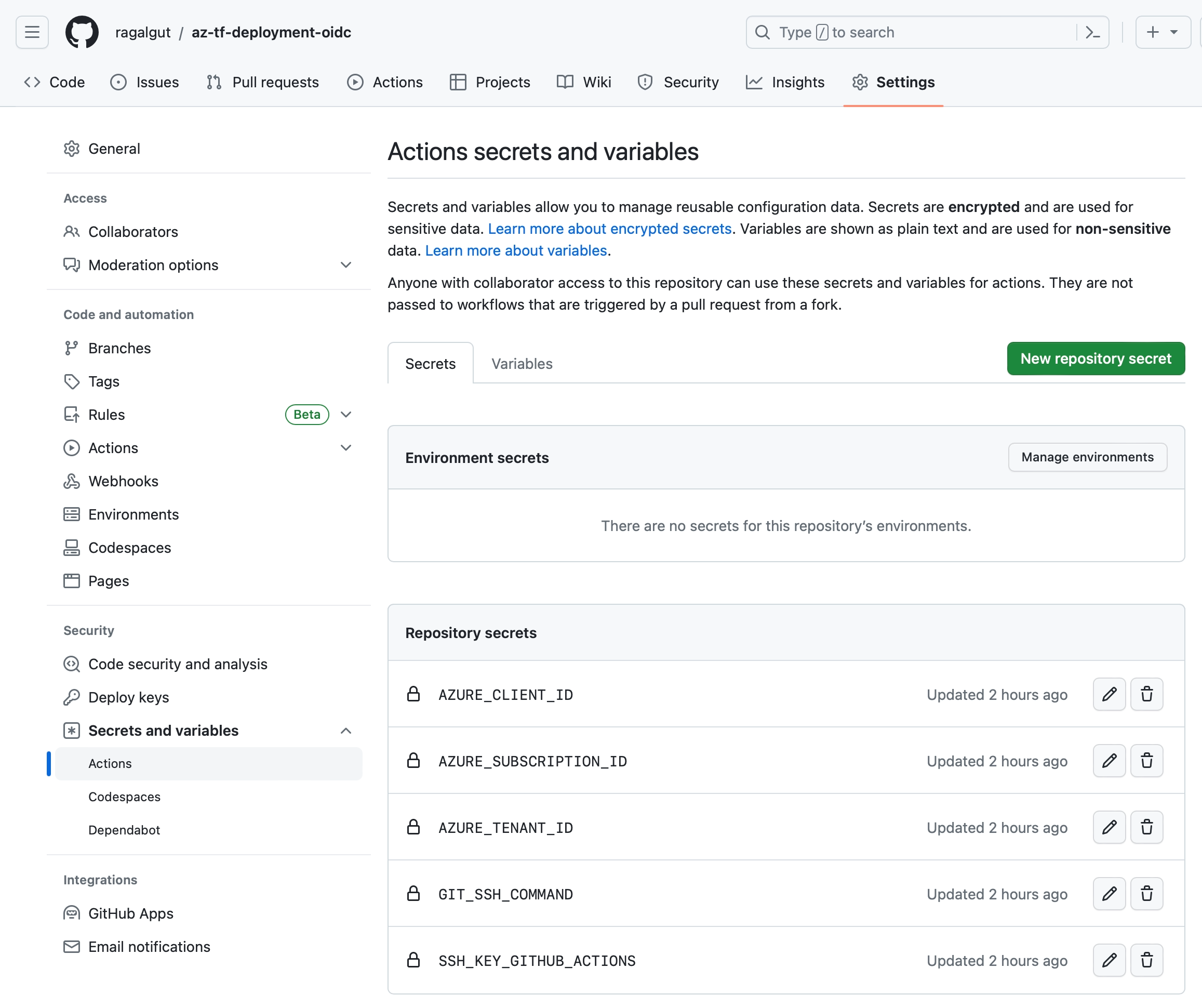
A continuación en la siguiente tabla proporciono la información que debeís agregar en cada campo:
| Name | Secret |
|---|---|
| AZURE_CLIENT_ID | El ID del registro de aplicación creado (cliente) |
| AZURE_SUBSCRIPTION_ID | ID de la suscripción a gestionar con Terraform |
| AZURE_TENANT_ID | ID del tenant de Azure. Este ID también se puede obtener de la información del registro de aplicación |
| GIT_SSH_COMMAND | ssh -o StrictHostKeyChecking=no -i $HOME/.ssh/id_rsa |
| SSH_KEY_GITHUB_ACTIONS | Clave privada del par de claves generados anteriormente |
Al copiar la clave privada debemos tener en cuenta que debe incluir las líneas completas BEGIN OPENSSH PRIVATE KEY y END OPENSSH PRIVATE KEY. Además debe haber una línea en blanco al final del todo.
Por último hay que configurar la clave pública en nuestra cuenta de usuario en Settings > SSH and GPG keys > New SSH key.
La clave pública debe tener el formato indicado y una línea en blanco al final.
Puesta en marcha del workflow
Para poner en marcha el workflow y ejecutar el despliegue en Azure tenemos que ir a Actions > Terraform Plan/Apply:
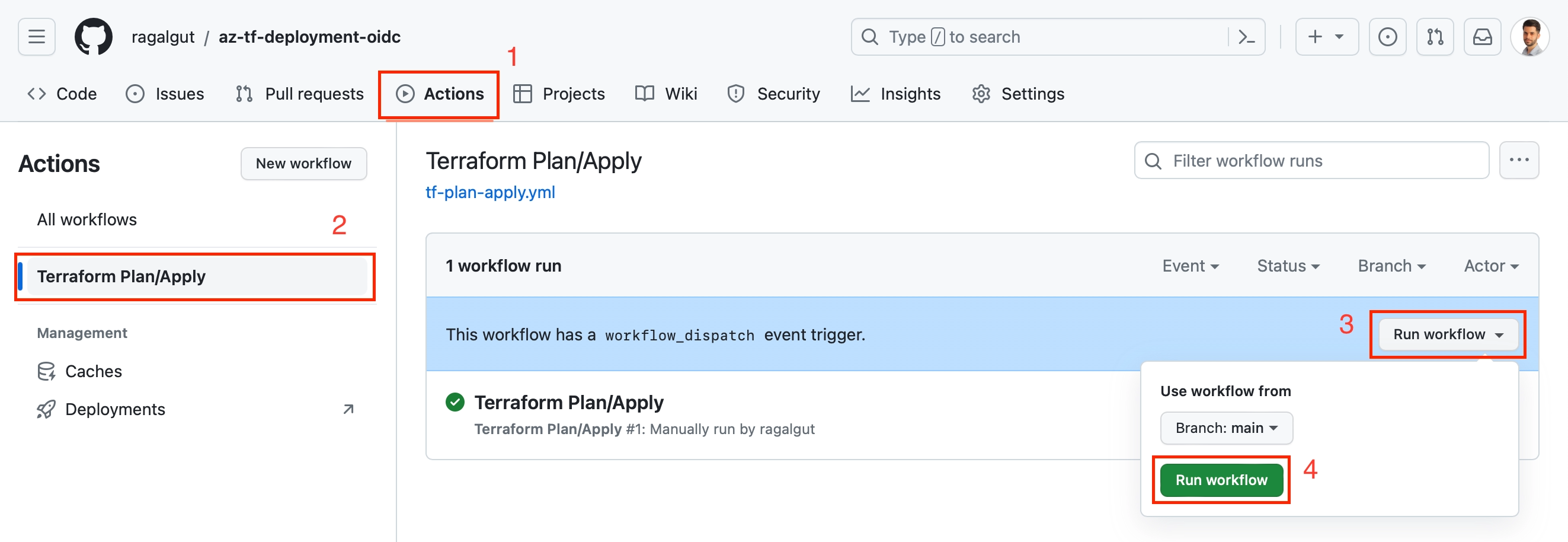
Comenzará la ejecución del workflow, ejecutará cada job y sus diferentes etapas siempre que no exista un error en una de ellas. Si accedemos al workflow que está en ejecución podemos ver más detalles del job que se está ejecutando y los que están en espera.
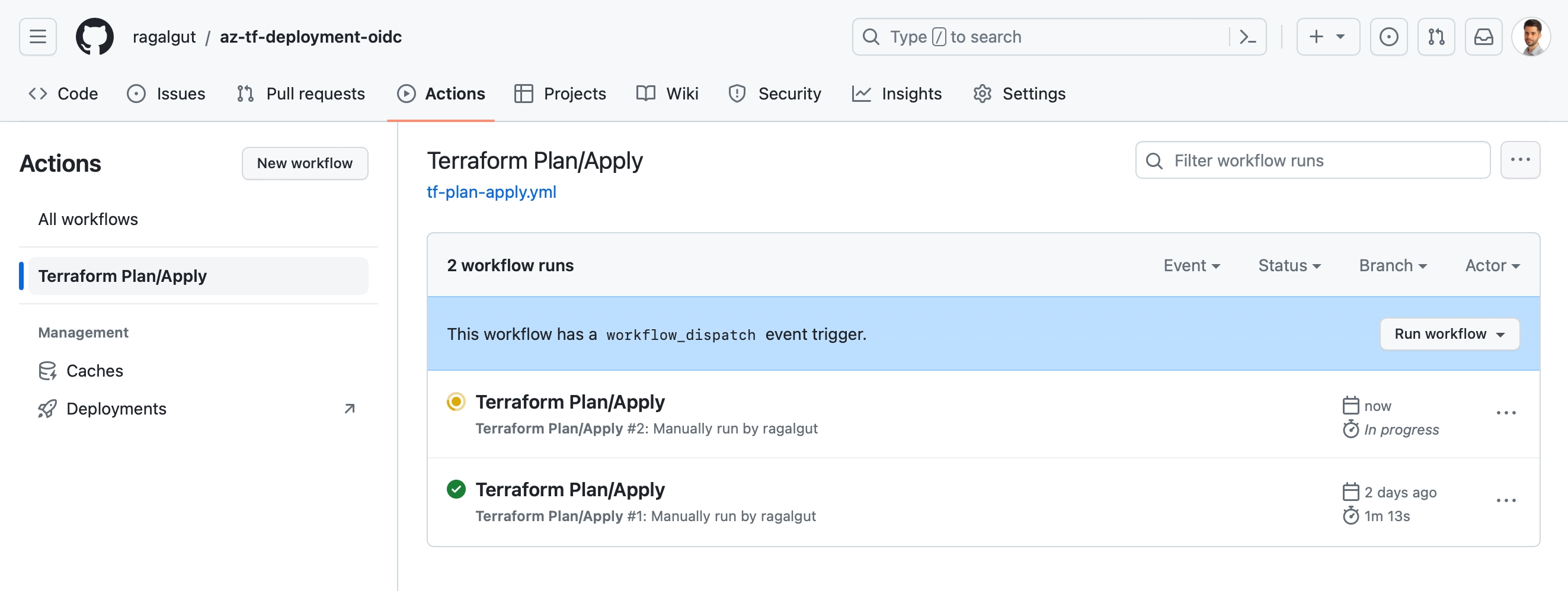
Aquí podemos ver ambos jobs Terraform Plan y Terraform Apply. Las lineas azules de los jobs hacen referencia a las etapas ejecutadas. Para tener más detalles de las etapas que se están ejecutando accedemos al job Terraform Plan.
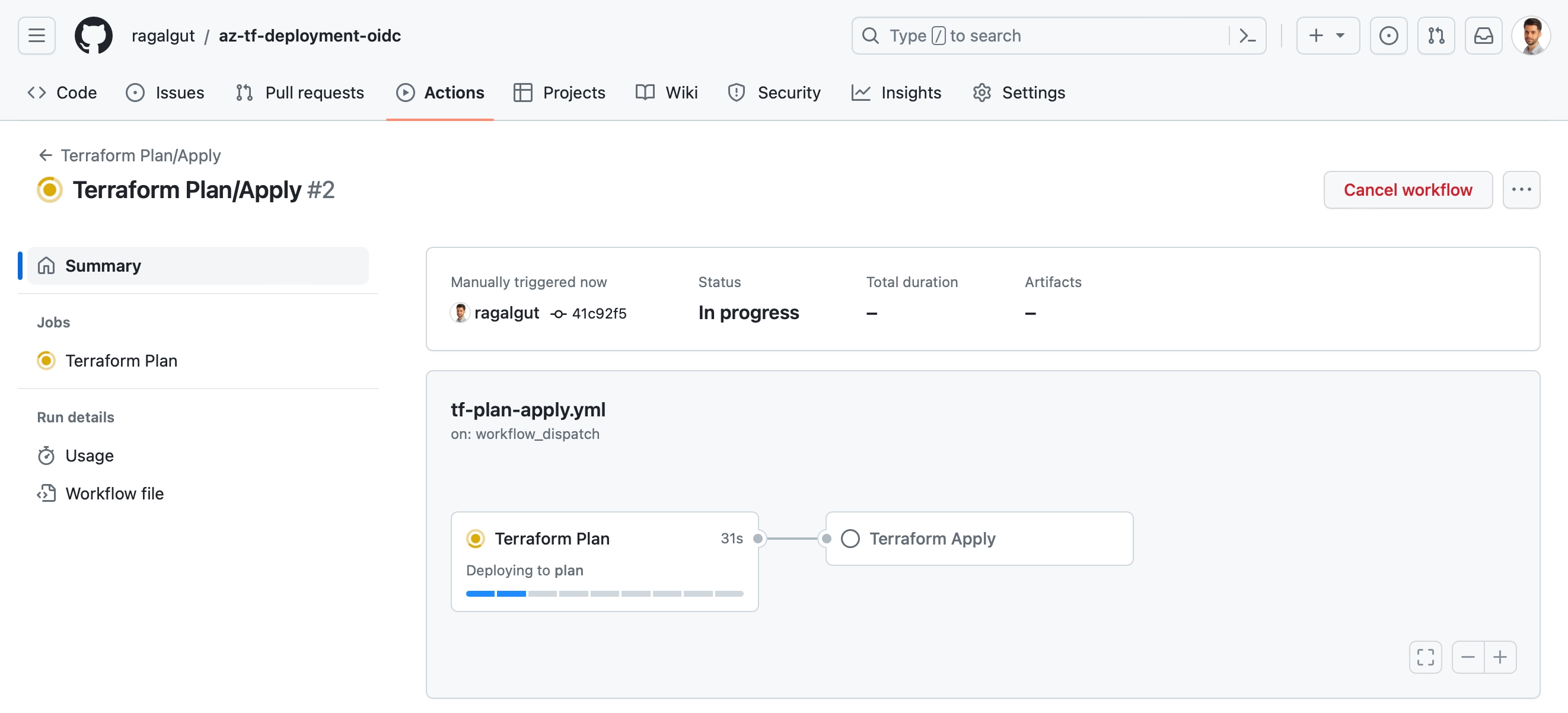
Aquí podemos ver las etapas que están en proceso, completadas o con error. Si desplegamos Terraform Plan podemos tener el detalle de los recursos que se van a desplegar en Azure.
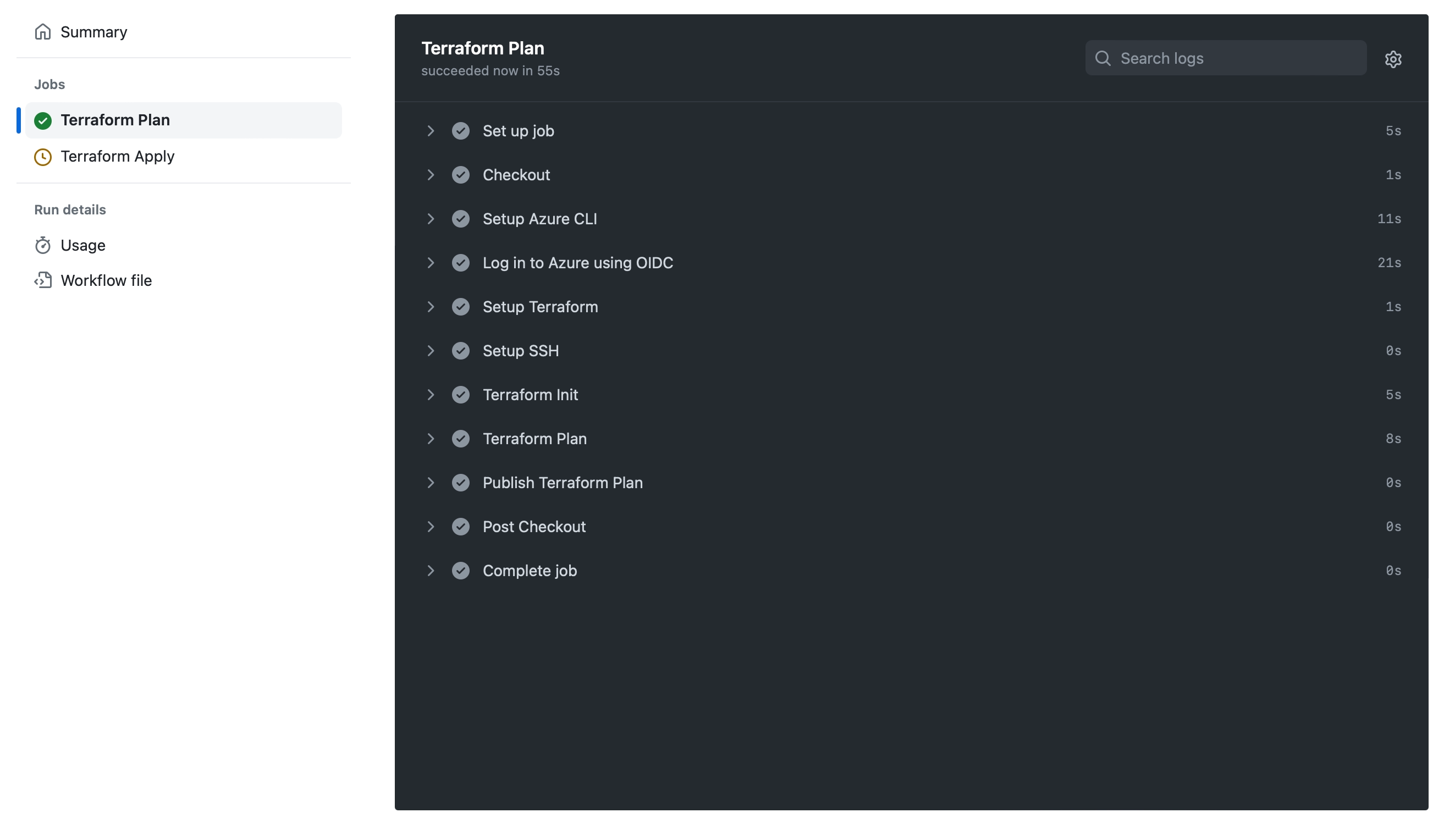
Aquí podemos ver que se va a desplegar un grupo de recursos con el nombre rg-test00 con dos etiquetas test5 y test6. El siguiente paso es aprobar o rechazar este despliegue, para ello vamos al job Terraform Apply que está pendiente de aprobación.
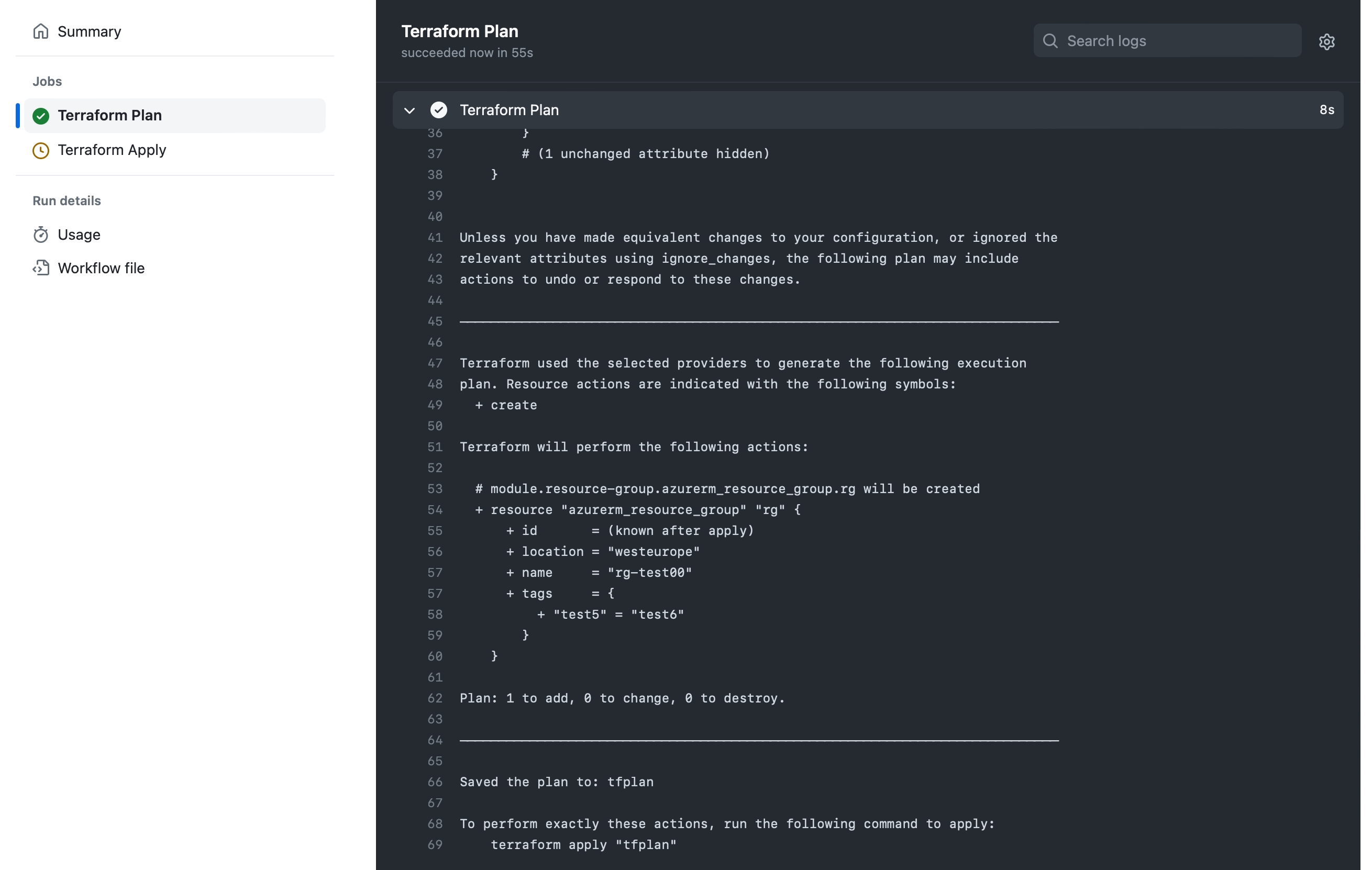
Para aprobar o rechazar tenemos que hacer clic en Review pending deployments y marcamos la acción que queramos llevar a cabo, en este escenario voy aprobar el despliegue.
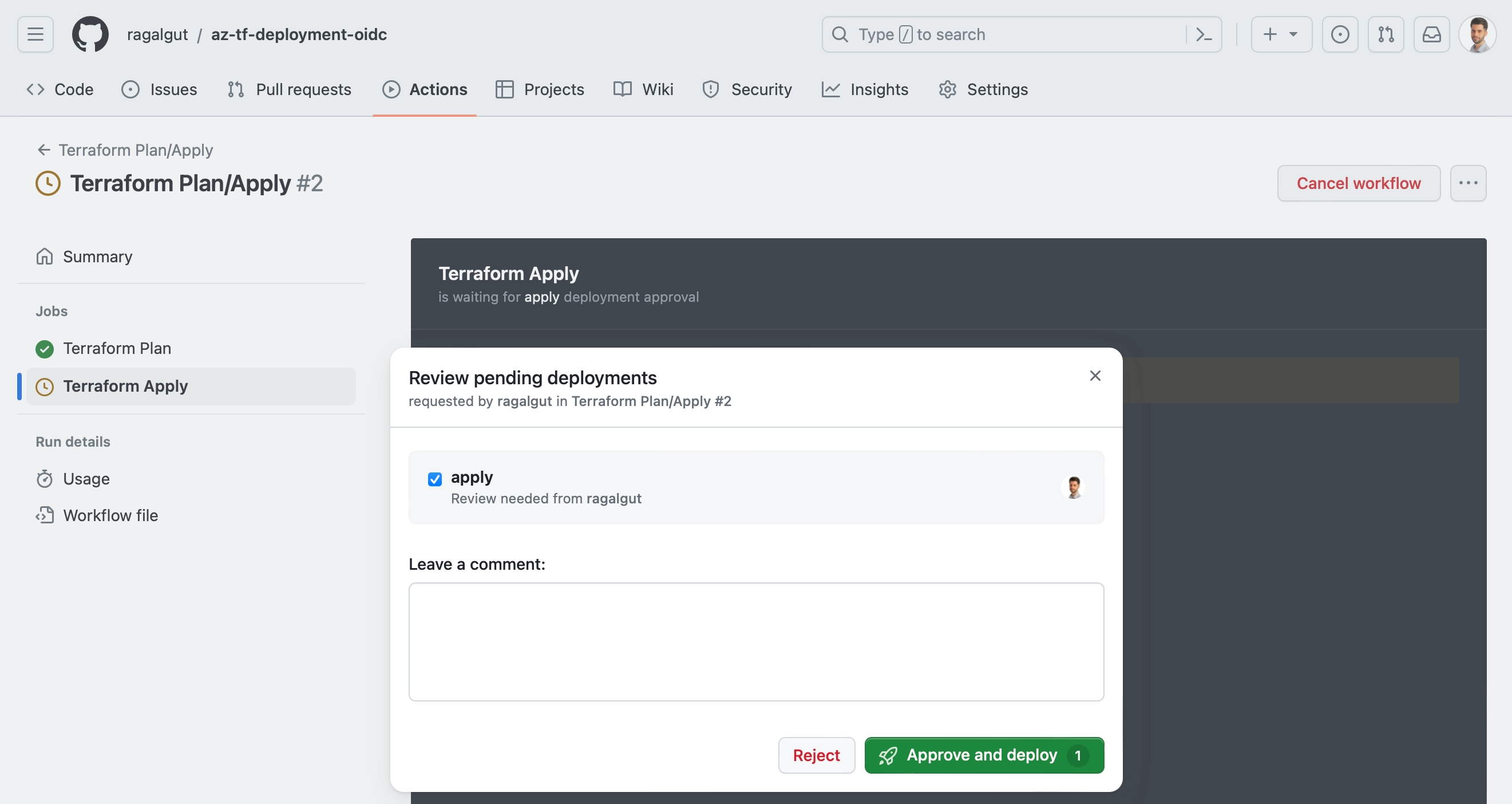
Una vez finalizadas las etapas podemos ver que los recursos se han desplegado correctamente en Azure.