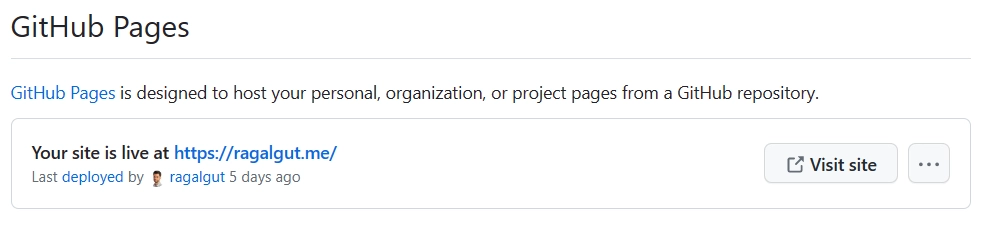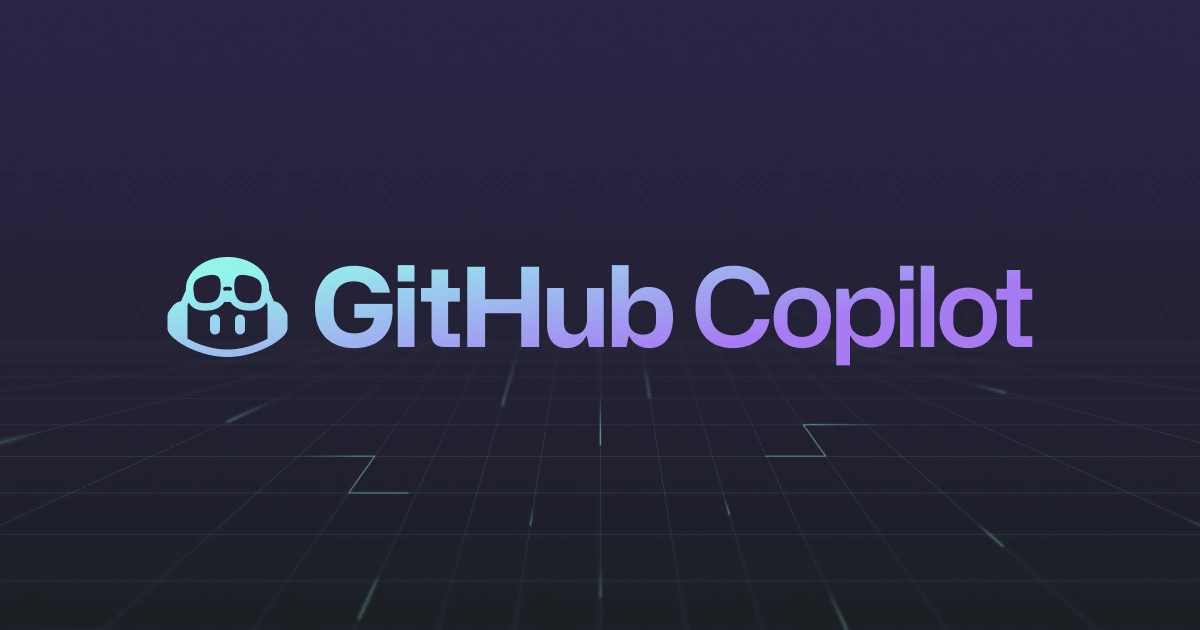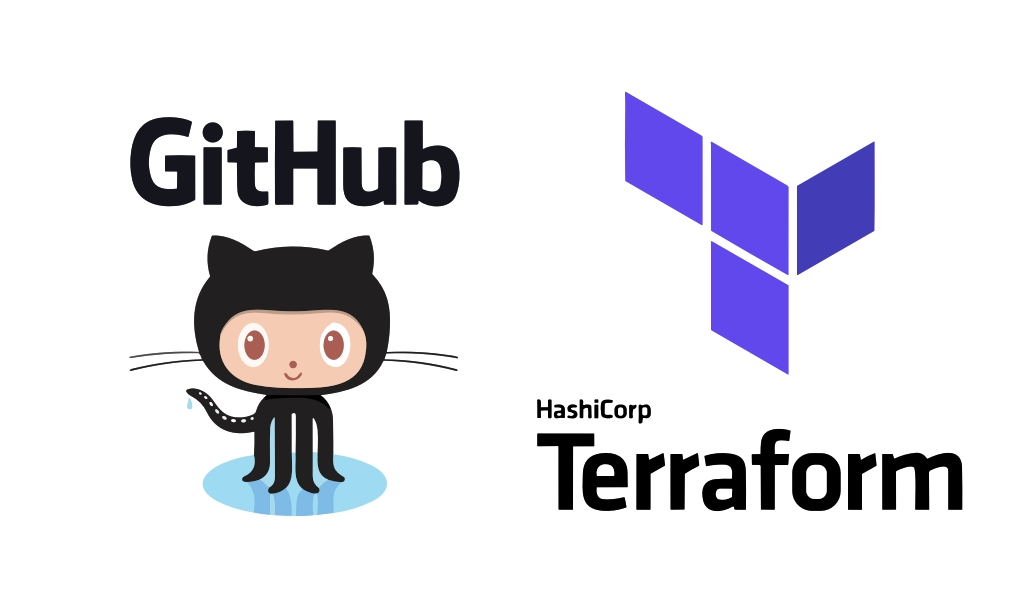En este artículo voy a mostrar paso a paso como crear un sitio web estático con Jekyll desde un equipo con Windows 11 y como alojarlo en un repositorio de GitHub. No me voy a extender mucho en el uso de Jekyll, para ello he adjuntado unos enlaces de interés a la documentación oficial, me centraré en la creación del sitio y el correspondiente despliegue en GitHub.
Tabla de contenidos
- Arquitectura, como trabajar con Jekyll y GitHub
- Prerequisitos
- Instalar Jekyll
- Enlaces de interés Jekyll
- Publicar sitio en GitHub
- Desplegar sitio en GitHub Pages
- Configurar un dominio personalizado
Arquitectura, como trabajar con Jekyll y GitHub
Jekyll permite ejecutar nuestro sitio estático en un servidor local http://localhost:4000. Esto nos permite revisar los cambios que aplicamos en el repositorio local en nuestro equipo antes de aplicar un commit o un push al repositorio público.
Por lo tanto el repositorio local lo trato como entorno de desarrollo y el público como producción.
Una vez realizado un push al repositorio público se ejecuta automáticamente un workflow de GitHub Actions que despliega el sitio de Jekyll en GitHub Pages.
Prerequisitos
Es necesario descargar e instala la última versión de Ruby+Devkit desde el siguiente enlace. Este conjunto de herramientas instala el lenguaje Ruby y un entorno de ejecución.
Durante la instalación nos aseguramos tener marcadas las siguientes dos opciones:
- Add Ruby executables to your PATH.
- Associate .rb and .rbw files with this Ruby installation.
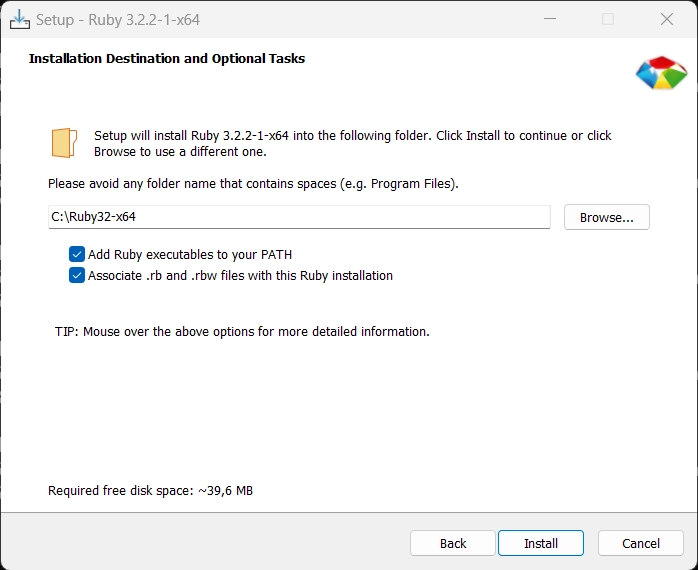
Y también los siguientes componentes para la instalación:
- Ruby-3.2.2 base files.
- Ruby RI and HTML documentation.
- MSYS2 development toolchain 2023-04-01.
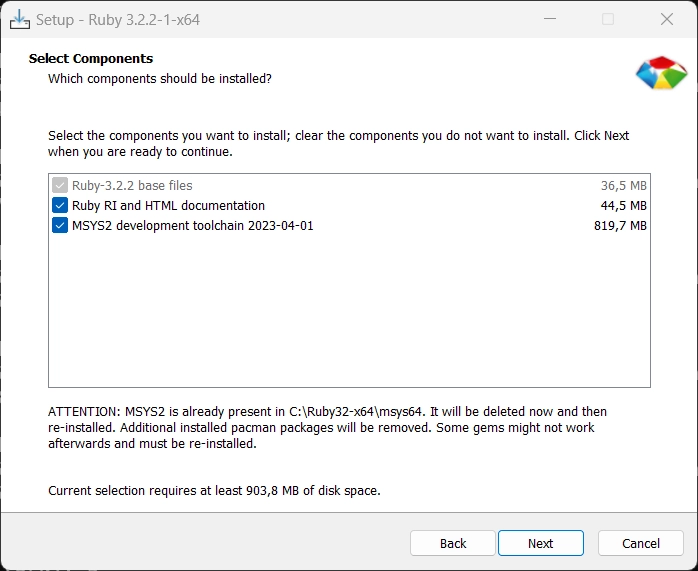
Tras finalizar la instalación dejamos marcado “Run ridk install” para que arranque la instalación de MSYS2 y las herramientas de desarrollo.
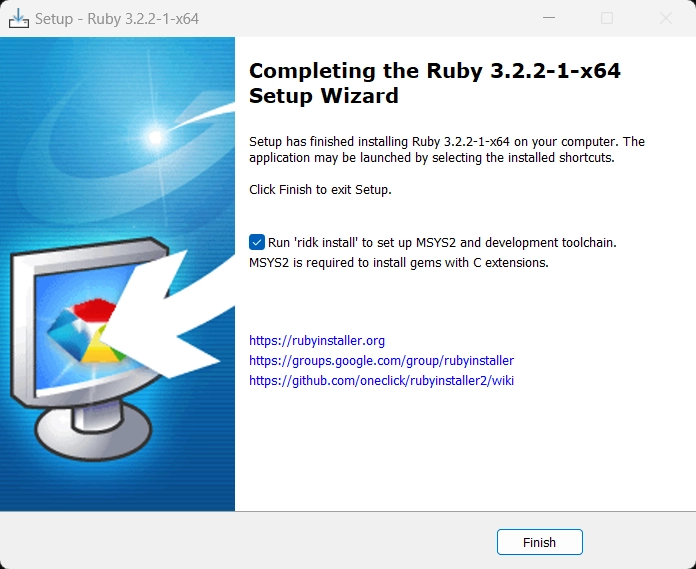
Por último tenemos que instalar el componente 3 - MSYS2 and MINGW development toochain.
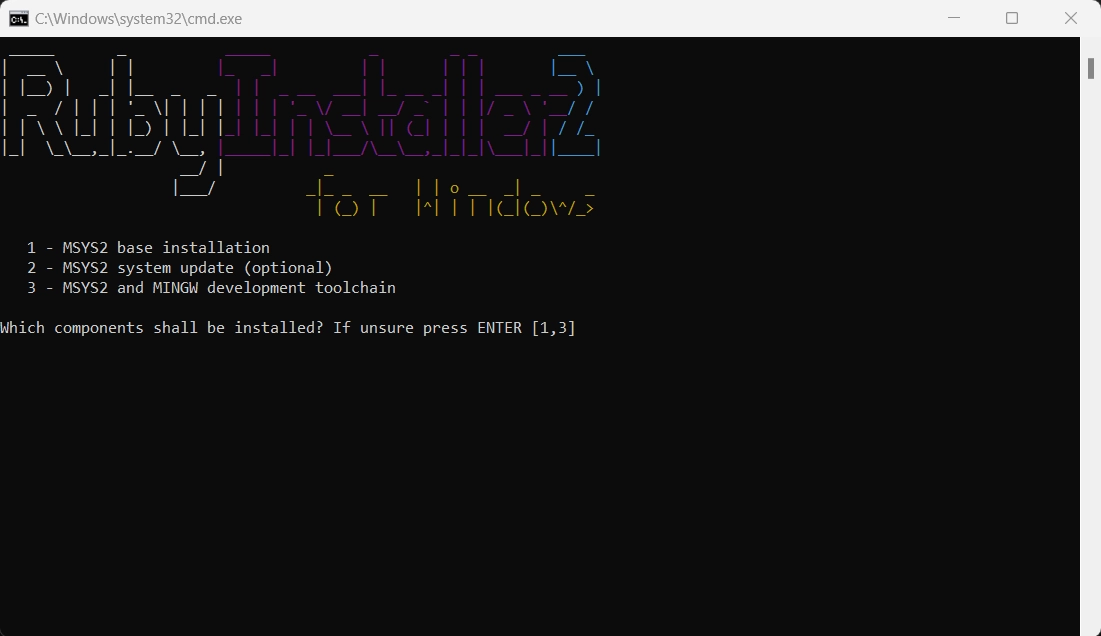
Instalar Jekyll
Los comandos que facilito a continuación se ejecutan desde una consola CMD.
Lo primero que tenemos que hacer es instalar Jekyll:
gem install jekyll bundler
El siguiente comando sirve para comprobar la versión de Jekyll instalada:
jekyll -v command
Para crear un nuevo blog o sitio estático ejecutamos el siguiente comando:
jekyll new myblog
Para arrancar el servidor local de Jekyll y visualizar el blog accedemos a la carpeta myblog y ejecutamos:
cd myblog
bundle exec jekyll serve
Abrimos en el navegador la siguiente URL http://localhost:4000 y podremos visualizar el blog.
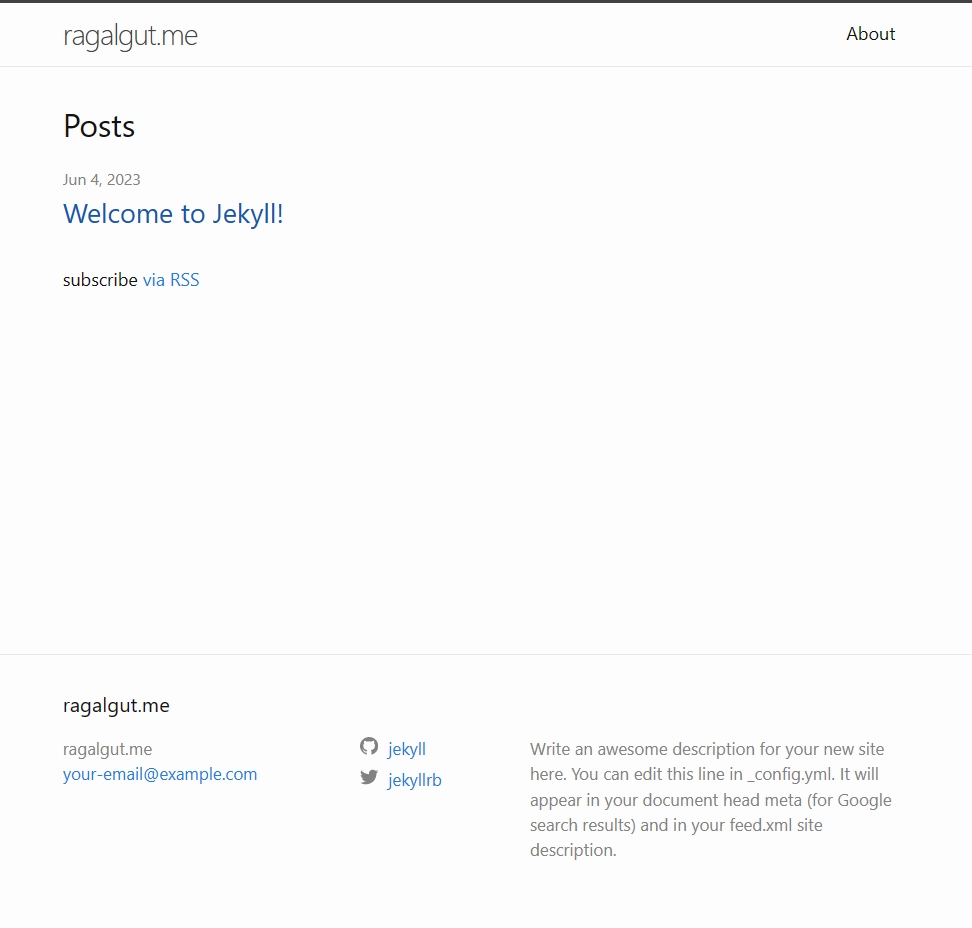
Enlaces de interés Jekyll
Para que podáis ampliar conocimientos sobre el uso de Jekyll os facilito una serie de recursos de la documentación oficial que os ayudará a entender la estructura de directorios, creación de contenido, plugins y temas, entre otros.
Contenido
Estructura del sitio
Publicar sitio en GitHub
Para publicar nuestro sitio estático en GitHub seguimos los siguientes pasos:
-
Crear un repositorio en GitHub.
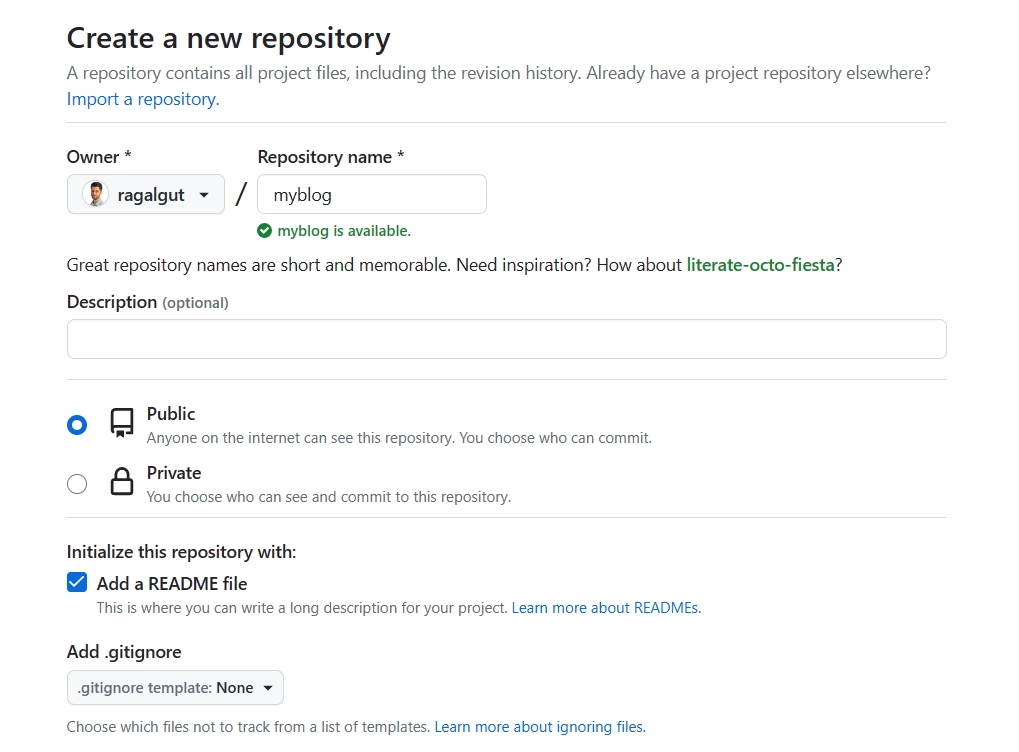
-
Clonamos nuestro repositorio en un directorio local de nuestro equipo. Yo hago uso de Visual Studio Code, pero también existen otras herramientas que facilitan la gestión de repositorios de GitHub como GitHub Desktop.
-
Copiamos el contenido de nuestro sitio al repositorio clonado.
-
Hacemos commit de todos los cambios y posteriormente un push para que se suba el contenido al repositorio público.
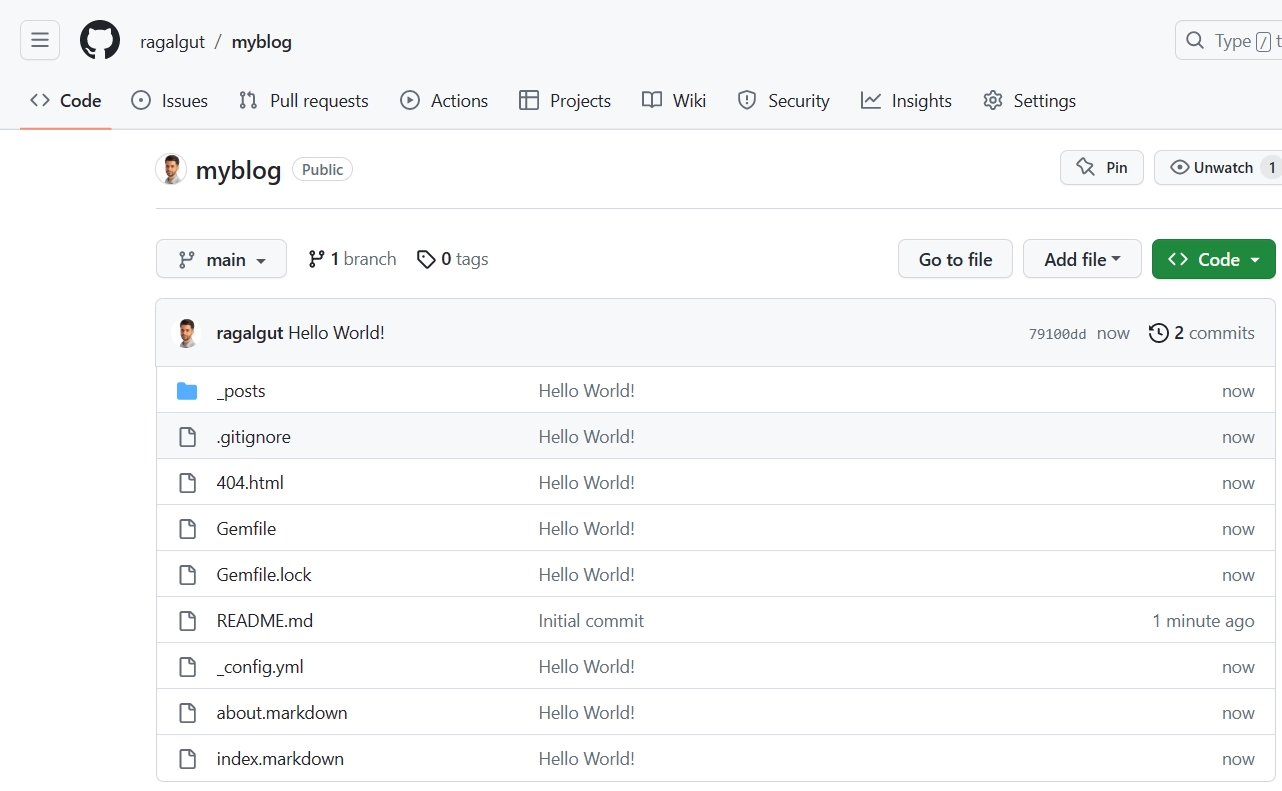
Desplegar sitio en GitHub Pages
Una vez tenemos nuestro sitio público en GitHub tenemos que configurar GitHub Pages para que muestre el sitio web en un dominio de GitHub. Para ello vamos a Settings > Pages desde el repositorio público.
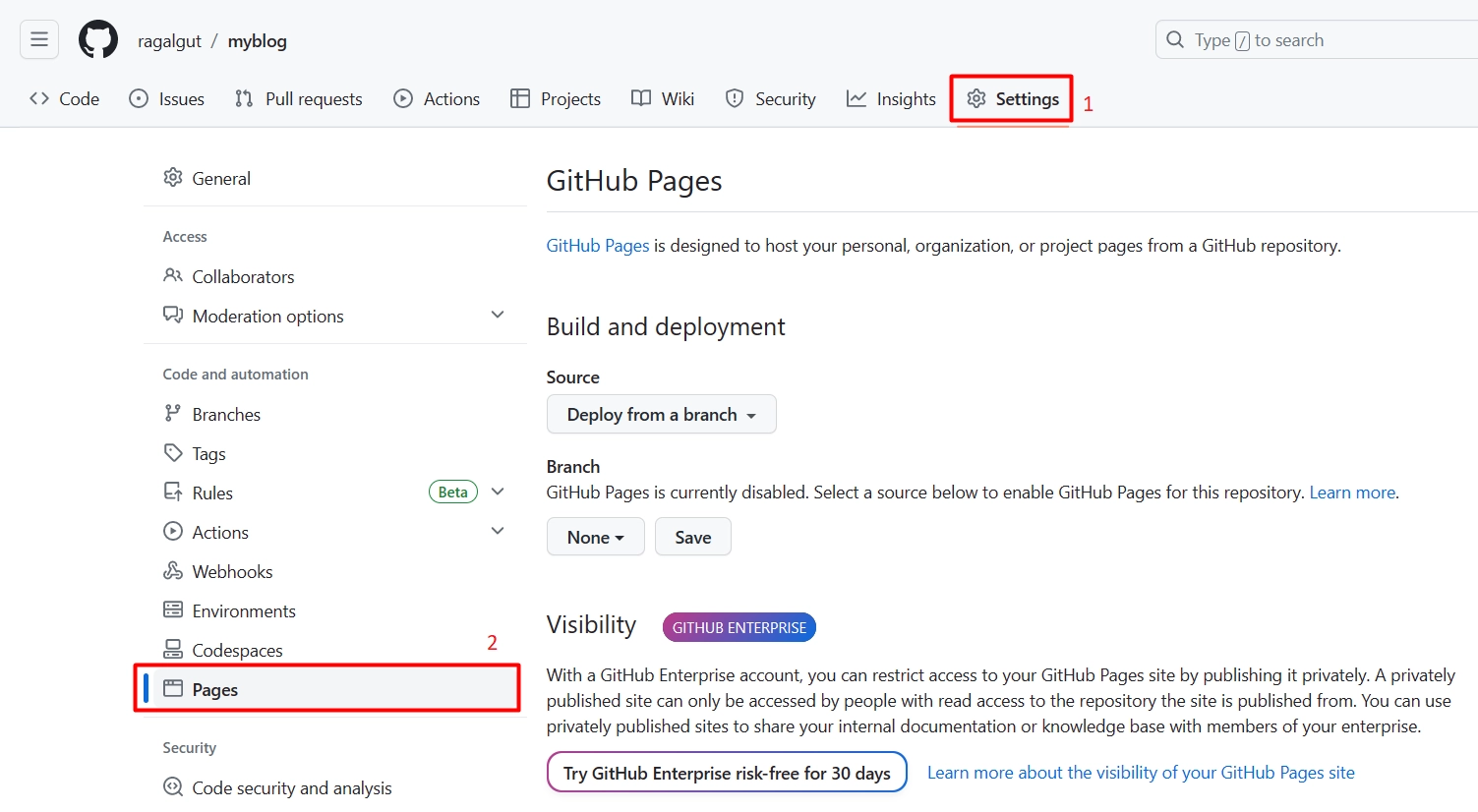
En source seleccionamos GitHub Actions.
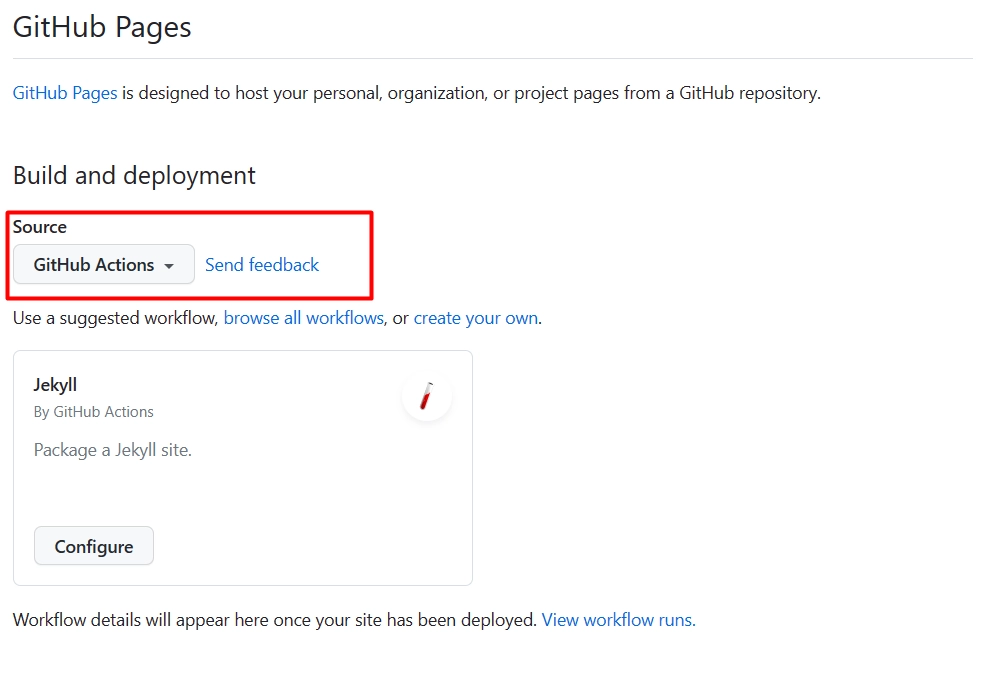
Seleccionamos configurar Jekyll.
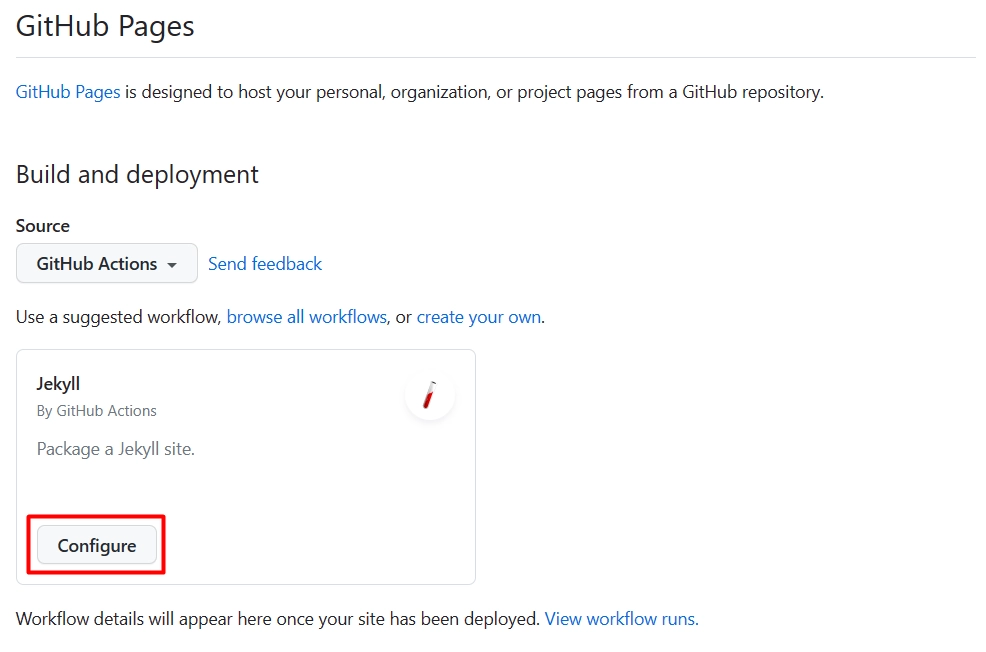
Por último hacemos commit para aplicar el workflow que GitHub Actions nos facilita para el despliegue del sitio de Jekyll en GitHub Pages.

Configurar un dominio personalizado
El dominio que viene por defecto para GitHub Pages tiene el siguiente formato [usuarioGitHub].github.io. Si queremos agregar nuestro propio dominio, en mi caso ragalgut.me, tenemos que agregar los siguientes registros en la configuración DNS de nuestro proveedor de dominio.
Crear los siguientes registros A:
185.199.108.153
185.199.109.153
185.199.110.153
185.199.111.153
Crear los siguientes registros AAA:
72606:50c0:8000::153
2606:50c0:8001::153
2606:50c0:8002::153
2606:50c0:8003::153
Crear un registro CNAME en la que el subdominio sea www y el destino [usuarioGitHub].github.io.
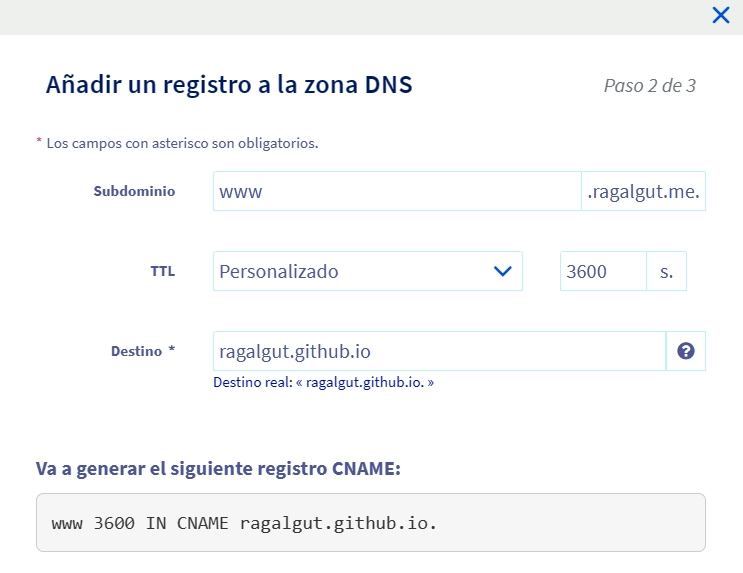
Configuramos el dominio personalizado en Settings > Pages.
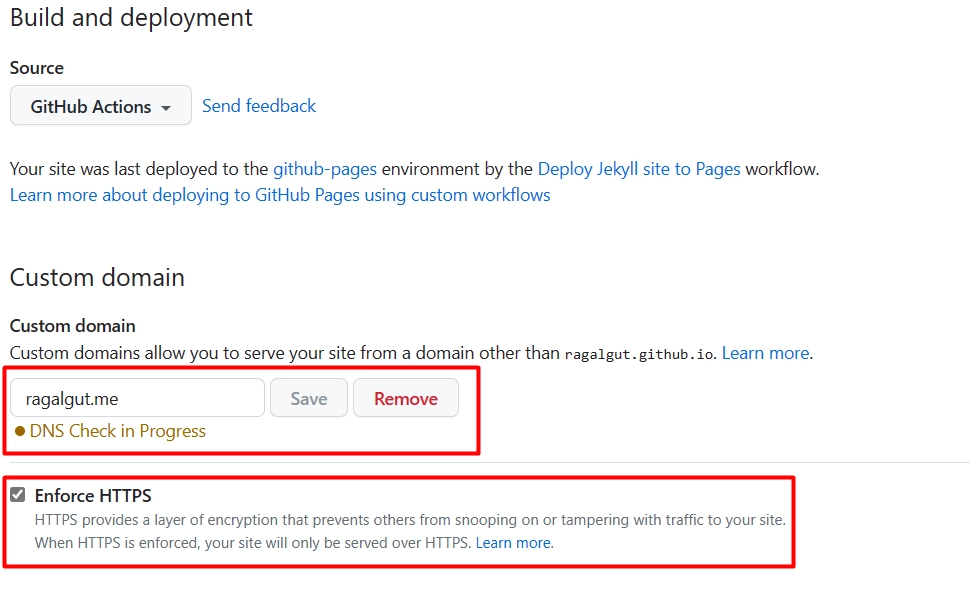
Tras validar el dominio personalizado el sitio web estará live.